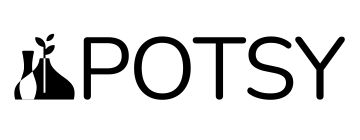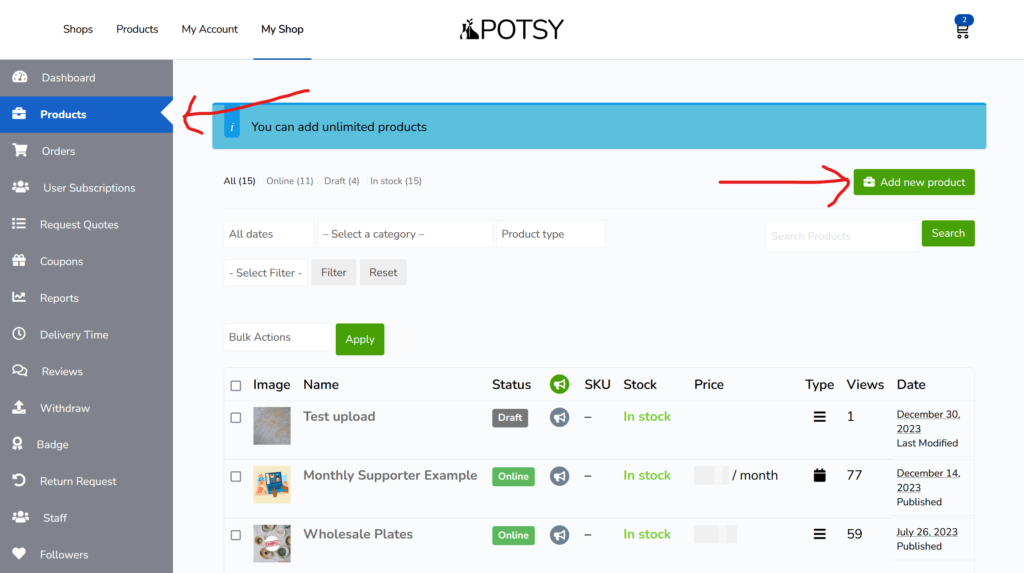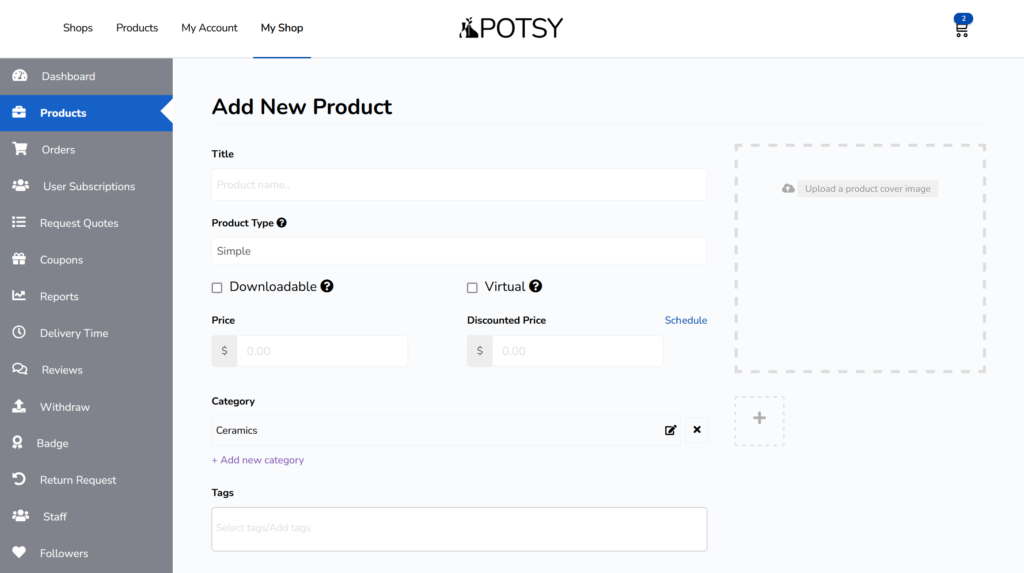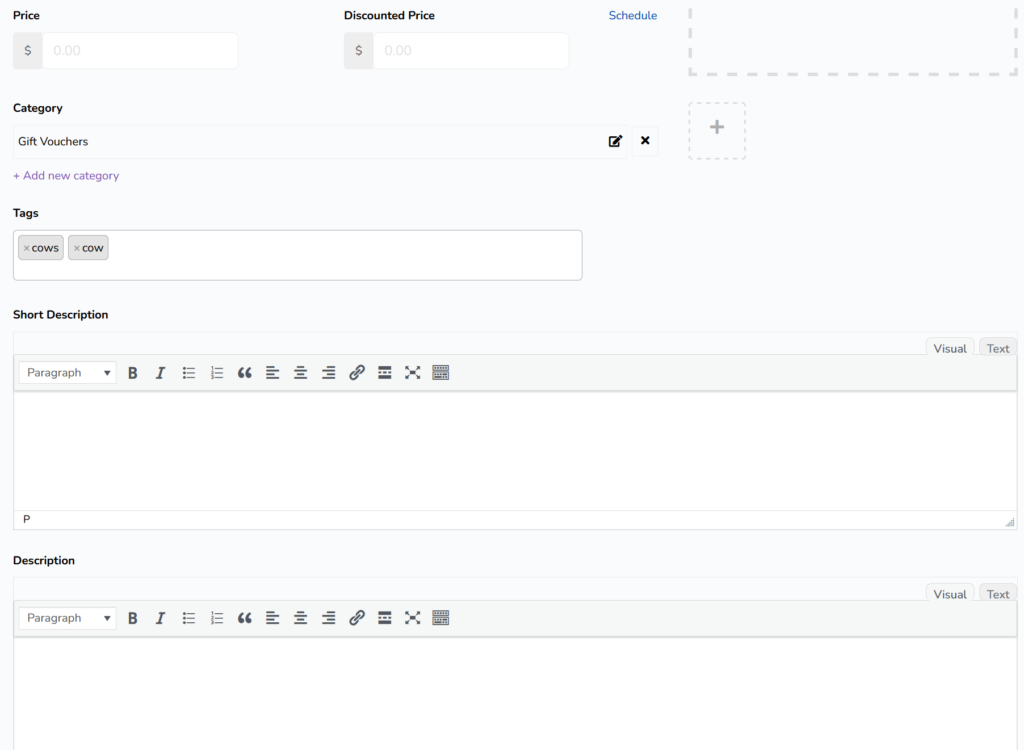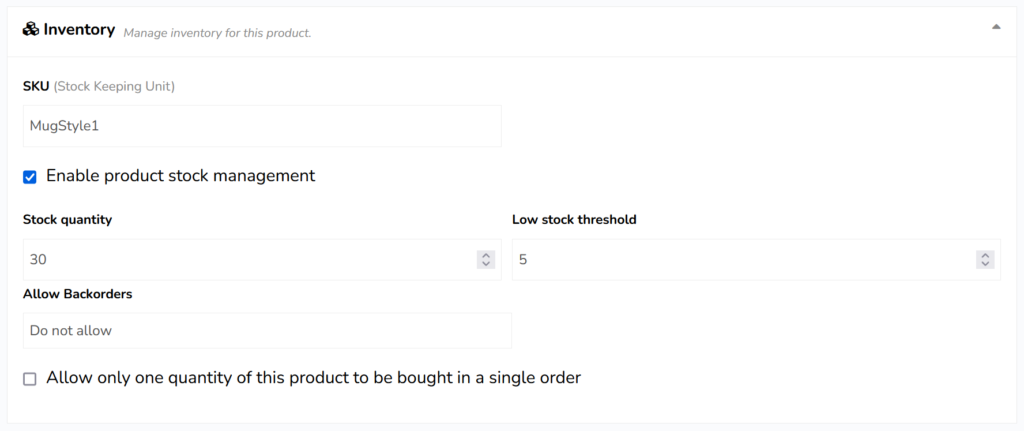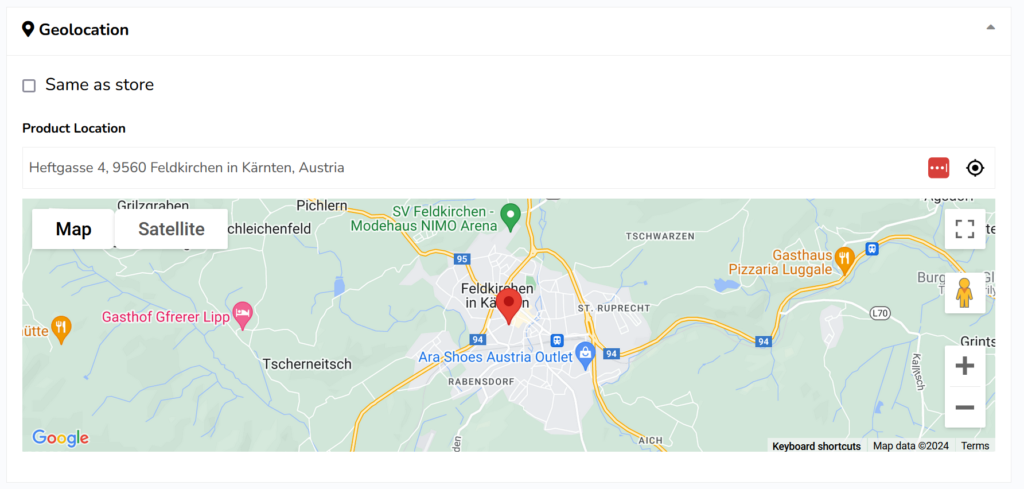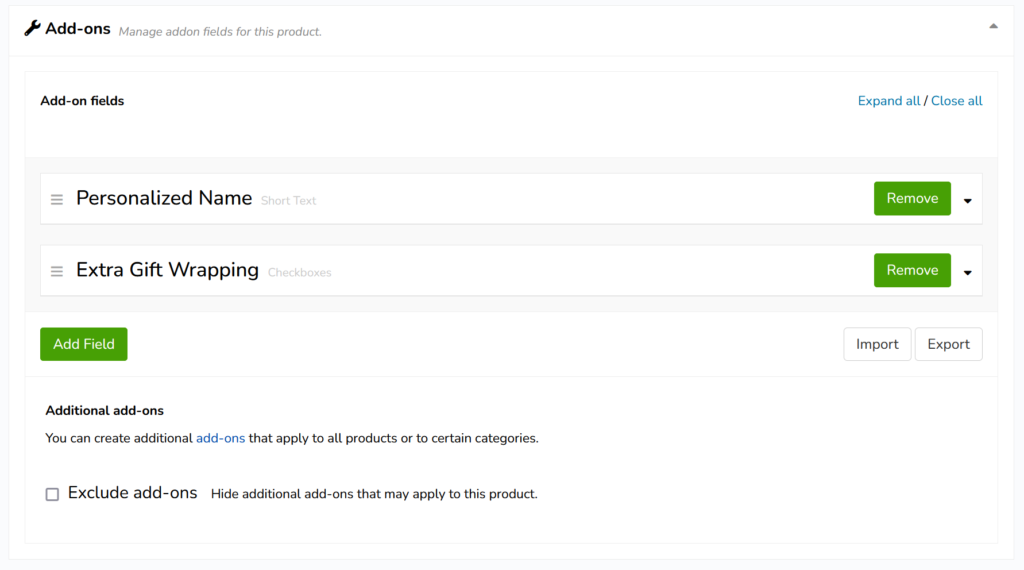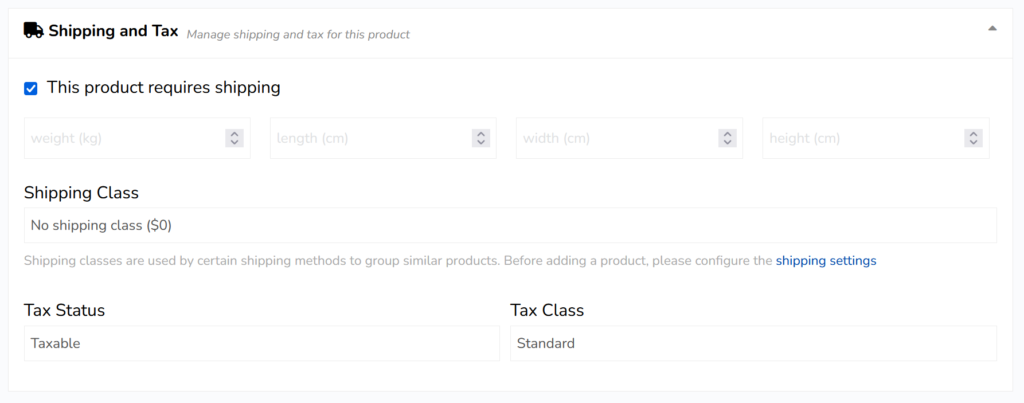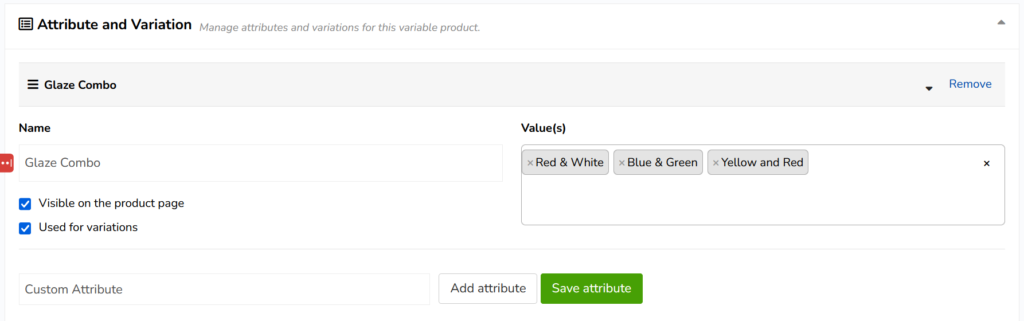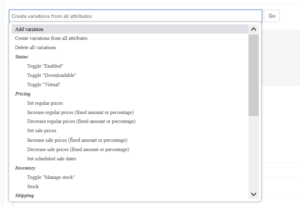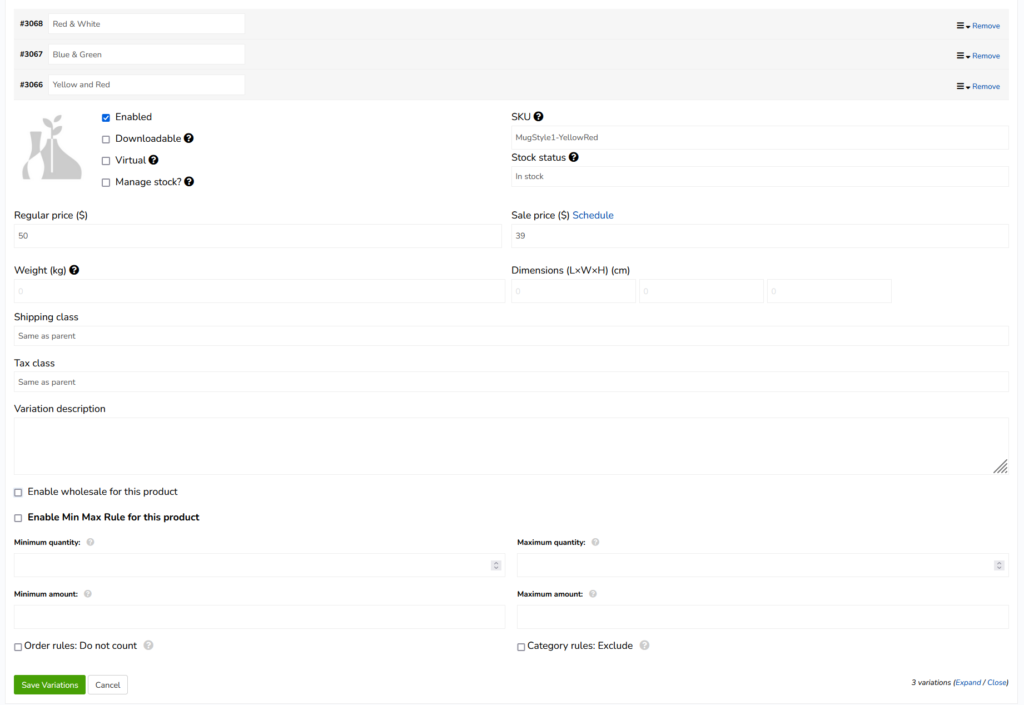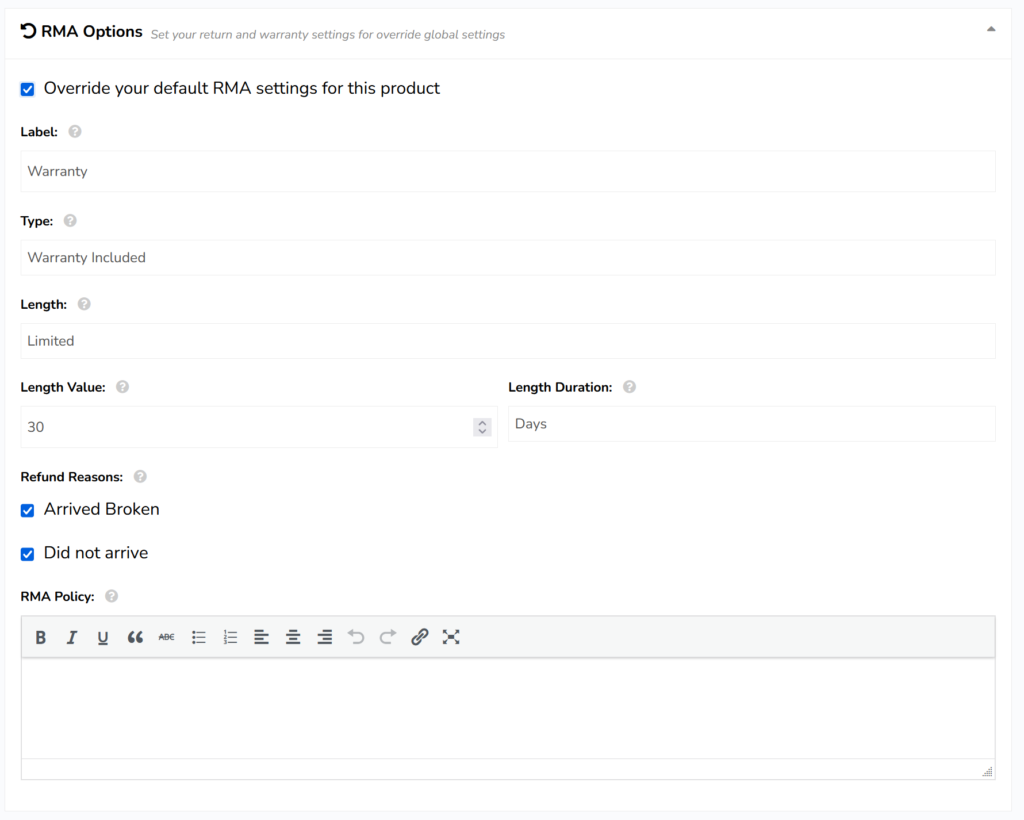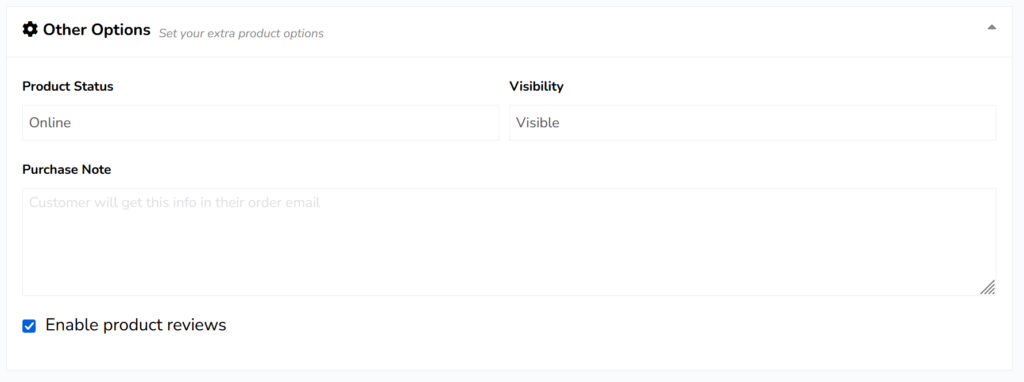Adding Products
Table of Contents
Adding Products to POTSY
1. Click on the Products menu.
2. Click on the Add New Product button on the top right of the page.
3. This brings up the Add New Product screen:
From here, you can add all the details of the product.
The Product Title
Here you can give your product a name, for example “Large Blue Coffee Mug #123”
Product Type
Here you can choose what type of product you will be selling is:
Simple product
This is the type of product you would select if you want to sell your ceramics simply listing them one by one. E.g. you made 10 different bowls, you could list them all individually as simple products.
Variable Product
This allows you to setup variations of the product, which is most common for example when selling a T-Shirt design you can choose different sizes and colors of T-shirts.
Here, you can e.g. sell a certain style of mug, and set up two attributes for the product: size and glaze color. This would let the customer decide the size of your mug, and the glaze combo they want.
Grouped Product
Let’s say you sell tea sets, and you list Tea pots, Tea Cups, Creamers, and Saucers in your shop, all as individual products.
One of your customers would have to go through your shop and add the items individually to their basket.
Well, a grouped product allows you to add separate products into one product page.
So for example, you could make a group product called “Tea Set” and then add into it the different products of “Tea Pot”, “Tea Cup”, “Creamer” and “Saucer”.
Now, instead of a customer having to go through 4 different product pages to add everything to their cart, they can choose everything from one product page, and the customer can decide how many of the tea pots they would like, how many tea cups and how many saucers.
Simple Subscription
This allows you to chaarge a set price on a schedule, for example you could be selling a “Mug of the Month Club” product, where for $50 / month you send out a mug to your customers.
Or, you could be selling a monthly membership to come to your pottery studio, etc.
You can choose the price, and the schedule, e.g. daily, weekly, monthly, or yearly.
Variable Subscription
Let’s say you have a studio space and you sell two types of memberships, one that allows customers to come for 10 hours per week, and another that allows them to come for 20 hours per week.
You could set this up as two separate simple subscription products, or you can set it up as a single variable subscription – so they only have to go to one product page to make the choice.
For a variable Subscription product, from the product page, the customer sees a drop down box with the choices of subscriptions.
Downloadable Products
This is handy when you want to include a digital download to the order. When selecting the Downloadable checkbox, a new field will appear which will allow you to include a link for customers to click on.
This can be e.g. a PDF lesson plan, a link to a private YouTube video lesson, a link to a Google Drive folder full of goodies, or anything else virtual.
Once the customer buys your product, they will see the links in their order page.
Virtual Products
Virtual products are those which do not require shipping, for example, links to hidden YouTube lessons, Hand building template PDFs, etc.
Basic Options
Price
Enter the full price of your product.
Discounted Price
Leave this blank if you do not have a sale on.
If you have a sale on, then enter the discounted price here. The discounted price must be less than the original price.
Category
Select where your product shows inside our categories.
Tags
Here you can add any other tags to your product, for example, if you sell a vase with a cow-print pattern on it, you may want to add the tag “cows” so that people searching POTSY for cows will find your product.
Short Description
This is the short text which appears directly below your product title, next to your product image and above the checkout button.
You should keep this short and sweet, we would suggest one sentence only, so that the Buy button is still visible at the top of the page.
Description
This is where you can add more information about your product. The description can be any length.
Product Cover Image
This is the main image of your product which will be seen right away by people browsing POTSY or coming to your product page.
Gallery Images
Below the Product Cover image you can add up to 4 more images, which will be seen when someone lands on your product page.
This is good for showing extra views of your ceramics.
Inventory
SKU
The Stock Keeping Unit is the internal number you give your products, for example if you are selling a batch of 100 mugs, you may want to number them Mug1, Mug2, Mug3… up to Mug100.
This helps you make sure that you are shipping out the correct item.
Stock Status
In Stock
The product is in stock and is available to purchase.
Out of Stock
The product is not in stock and is not available to purchase.
On Backorder
The product is not in stock, but is available to purchase, for delivery when the product comes back in stock.
Enable Stock Management
This allows you to select how many of the products you have, and what happens when they sell out.
E.g. you have 30 mugs of all the same style. You set the enable stock management and type in that you have 30 available, and the low-stock threshold of 5.
Once you sell 25 mugs, then a notice will display on the product page to say that they are “low in stock”.
Once they all sell out, the product will no longer be able to be purchased – depending on what you choose for the Allow Backorders box.
Only one quantity per order
Choose this if you only want one item to be bought per customer. For example, if you have a set of 30 mugs, but want them all to go to different people.
Or, if you are selling a monthly subscription and want to make sure that you can only checkout with one and not double charge your customers.
Geolocation
Here you can choose to display your product on a different location on the map, for example if you are hosting a workshop somewhere else.
Add-Ons
Add-Ons allow you to let the customer add things to their order. Think McDonalds and “Would you like fries with that?”
e.g.
Short Text – allows the customer to enter a short text, e.g. to be used for customization and adding someones name to your ceramics, or for adding personalized handwritten notes to be included with the order (e.g. like florists do with gifting flowers)
You could add on extra gift-wrapping, or an extra donation to help raise money to plant a tree… the options are endless.
By adding extras to your products, this is a great way to delight your customers and boost your bottom line and make more money.
Shipping and Tax
Please see our Shipping article here.
Please see our Tax article here (still to come)
Linked Products
Here you can choose some Up-Sells (things that cost more) or Cross-Sells (Things that roughly cost the same but are complimentary) to the product.
E.g. If you are selling a mug, you may want to add a coffee pot as the up-sell, and a coaster as the cross-sell.
These products will be displayed under this product so the customer will see them right away.
Attributes and Variations
Attributes allow you to add extra detail onto the product page, for example, how the piece is fired, what clay you used, etc.
You can also use Attributes for setting up your Variable Products, here we have an example of a Glaze Combo attribute, with three different values: Red & White, Blue & Green, Yellow & Red.
If this is a variable product type, and we tick the “Use for Variations” box, and then save the attributes, then we can add some variations to the product using the variations options drop down box.
Directly under the attributes you can see a Variations options drop down box.
We selected Create variations from all attributes and clicked on the Go button. This made three variations based on our glaze combo attributes.
If you had two attributes, for glaze combo and also size: Small, Medium, Large, then this option would have created several variations for you: Red & White Small, Red & White Medium, Red & White Large, Blue & Green Small… etc.
Here you can see that we have setup the attributes, and then added three variations – and we have the Yellow and Red variation open.
Here we can upload a different image to the variation, and set the price and stock options too.
This allows you to setup one product page, and let the customer choose which variation they want.
Bulk Discount
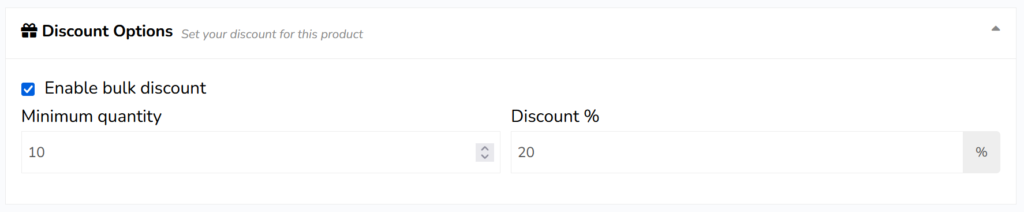 This setting allows you to incentivize bulk orders, so for example, here we have set it so that if a customer orders 10 pieces or more, they will get a 20% discount.
This setting allows you to incentivize bulk orders, so for example, here we have set it so that if a customer orders 10 pieces or more, they will get a 20% discount.
RMA
Here you can choose to override your default “Return Merchandise Authorization” settings for this product. Basically, what are the rules for customers returning a product. For example, if you are selling a one-off large vase, then you may want to change the warranty / return information.
Other Options
Product Status
Here you can choose if your product is online or a draft.
This is good for uploading your products and keeping them as drafts, and then once they are all uploaded, you can set them all to be online for e..g a shop drop.
Visibility
Visible – your products can be seen everywhere.
Catalog – your products can only be seen in the products pages.
Search – your products can only be found when someone uses the search bar, they will not be on your shop page or in the products page.
Hidden – your product is online and people can buy it, but it is completely hidden from the shop page,. the products page, and the search bar- The only way to buy your product is if you know the website address link – This is good for example, if you want to make a special hidden product just for one person, or as a bonus for e.g. signing up for your mailing list.
Purchase Note
The customer will receive this note in their order confirmation email, and also on the checkout complete page. This is where you can give them specific instructions for their order, e.g. how they can any digital downloads, or what happens next with their subscription, or just to say thank you to them for buying your products, etc.
Enable Product Reviews
You can turn on product reviews for certain products.
We recommend keeping them on, and asking for product reviews inside the purchase note, as any reviews will go towards your overall shop rating, and people trust online reviews, which makes selling your products easier.
Adding Auction Products
Check out our help article on Auctions here.
Adding Bookable Products
Check our our help article on Bookable products here (Still to come)