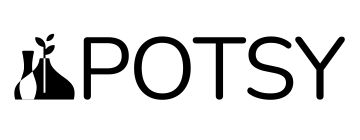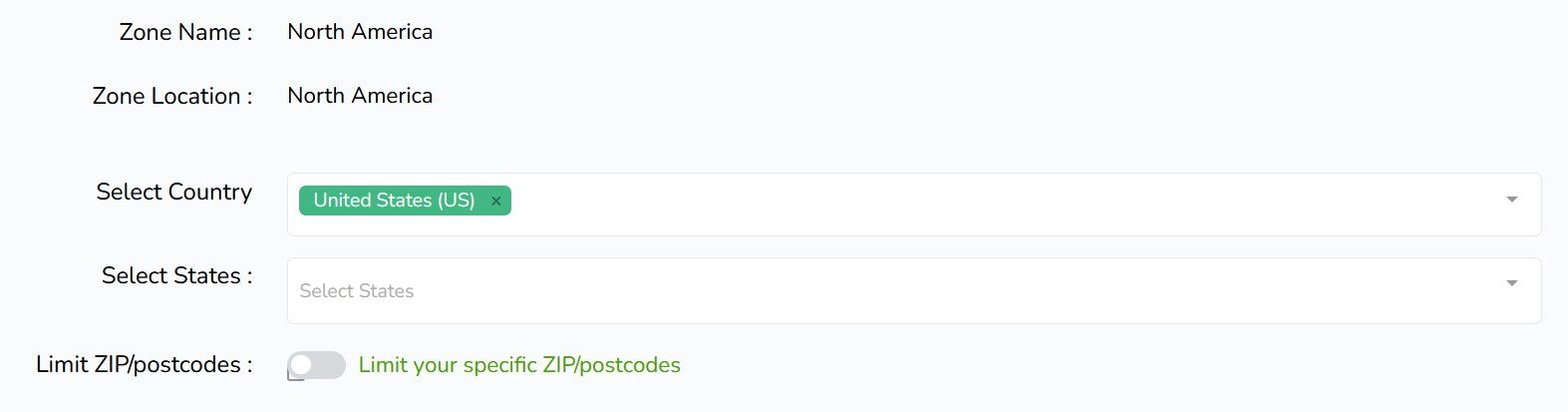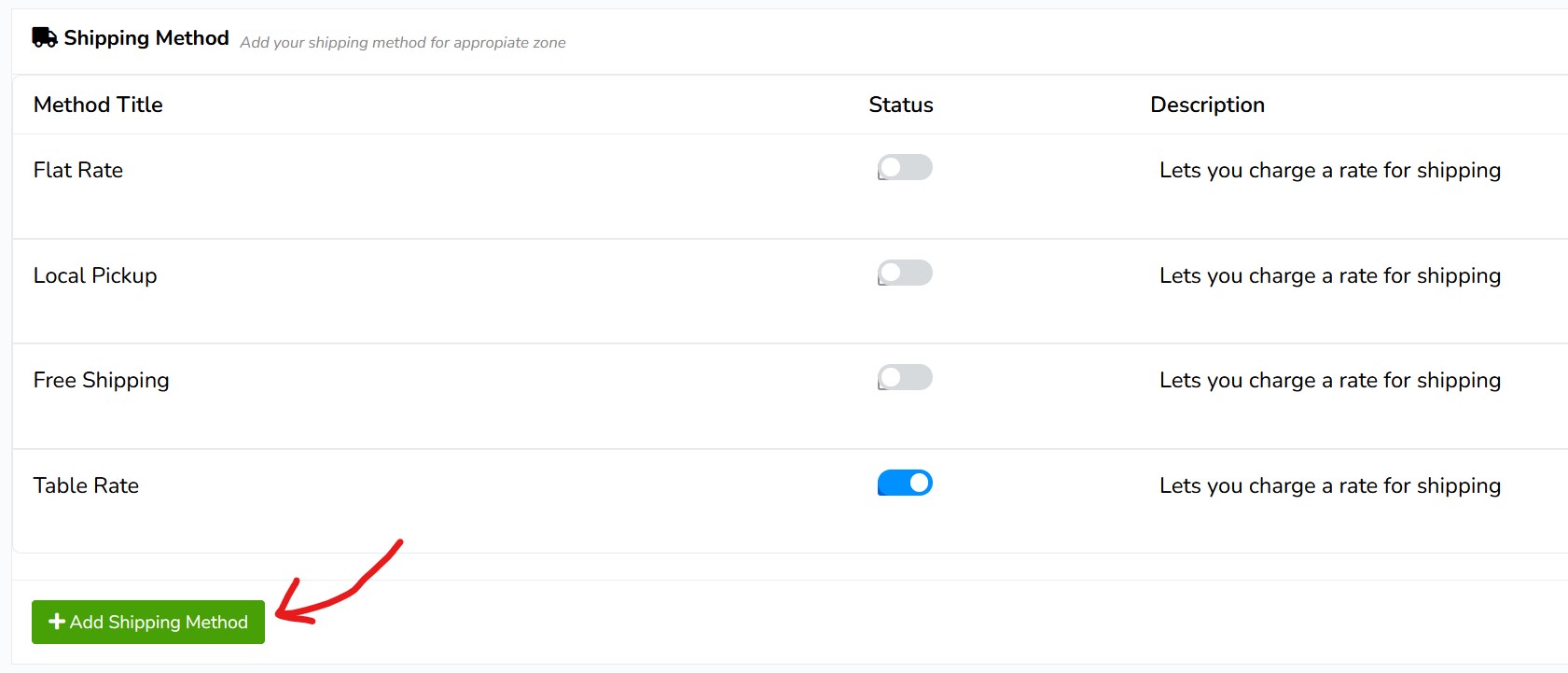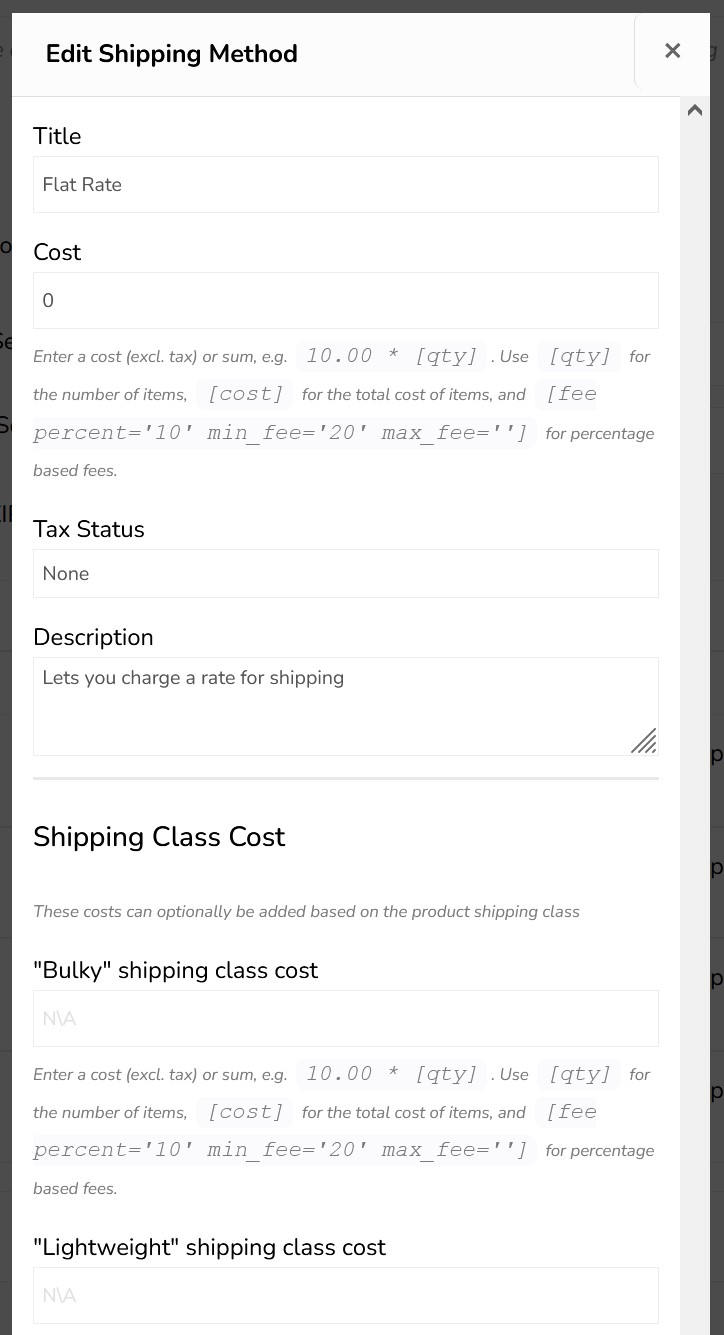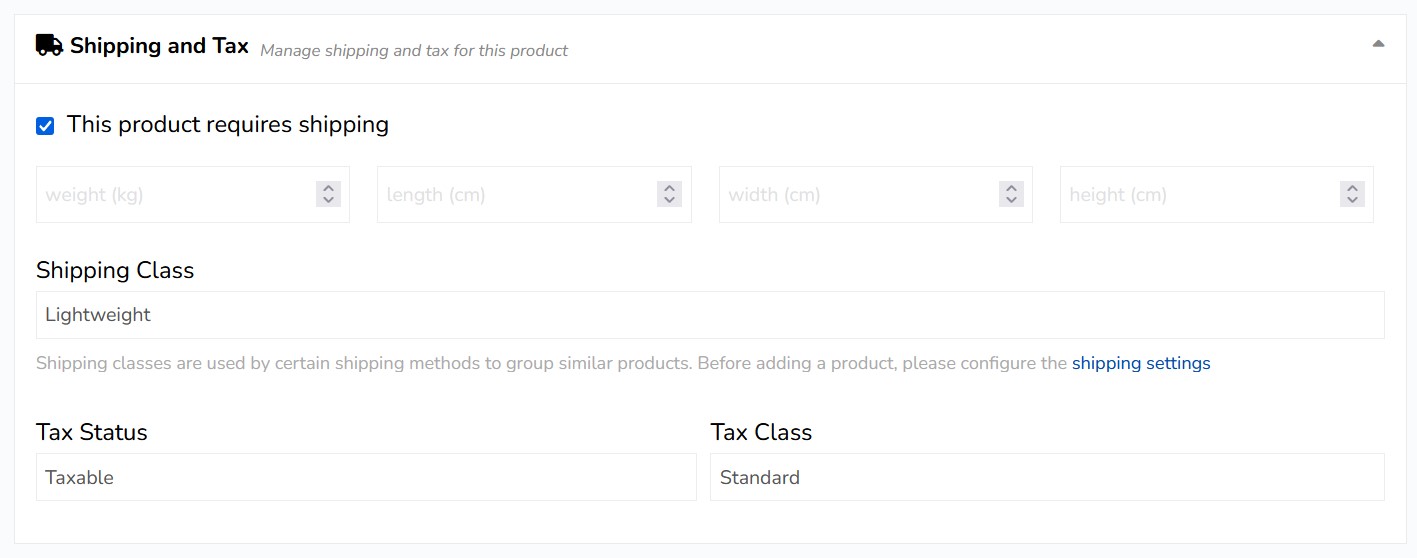Shipping
Table of Contents
Shipping
POTSY allows you to setup some simple or very flexible shipping rules. Although it may first appear complicated, it actually only takes a couple of minutes to setup your shipping rules.
Quick Start Guide:
Select Settings > Shipping to setup your shipping.
POTSY uses Shipping Zones and Shipping Methods to handle shipping to different continetns and countries.
Say let’s say you want to just sell your products to the United States for example…
First, click the Edit button on the North America Zone.

Quick Start: Shipping Zones
Inside the Shipping Zone, you can keep all countries and Zip codes blank to allow shipping to all of the countries within North America, or you can select a country (e.g. the United States) from the drop down list of countries to only allow shipping to the US. You can then filter down to specific states, or even specific ZIP codes.
If you do not add a Shipping Method to a Shipping Zone, then customers inside the zone without shipping methods will not be able to order from you.
Next, add some Shipping Methods to the North America Shipping Zone.
Quick Start: Shipping Methods
Inside a Shipping Zone, you can choose different shipping methods.
This allows you to e.g. allow Free Shipping for the United States, and a Flat Fee to other continents.
So, for example, Add the Flat Rate shipping method to configure a single fee for each item in the order.
Inside the Shipping Method, we can select different options and prices depending on different Shipping Classes…
Quick Start: Shipping Classes
Each Shipping Method has a bunch of different Shipping Classes inside of it.
POTSY has setup several shipping classes – and when you add a product you can assign it a shipping class. This allows you to charge different rates of shipping for different items, for example, shipping a mug costs less than shipping a vase, or shipping a wholesale order of 100 plates.
We have the following shipping classes that you can assign to your products when adding products:
Normal Shipping
Give products this shipping class to charge a normal rate of shipping, for example, standard sized mugs etc.
Lightweight Shipping
Give your products this class when they are light, and require less shipping costs, for example, to ship ceramic jewellery.
Bulky Shipping
This shipping class allows you to charge more for bulky items, for example, vases, sculptures, etc.
Per Item Shipping
This shipping class allows you to setup shipping rates that are charged per item. E.g. $10 per mug in the order, so 2 x mugs would be $20 shipping.
Weight Based Shipping
If you assign this shipping class to your products, then you can setup weight based shiupping rules, for example, when selling lots of items you can total up the whole weight of the order and calculate the shipping that way.
Quick Start: Shipping Class Costs
Each Shipping Method can have different costs for each Shipping Class.
For example, if we add the Flat-Rate Shipping Method, we can change the cost for Normal Postage, Lightweight Postage, or Bulky Postage, etc.
This allows you to setup for example, a flat fee of $5 to send a pair of ceramic earrings that has the lightweight shipping class, a flat fee of $9.95 to send a mug which as the Normal shipping class, and a flat fee of $19.95 to ship out a vase which has the Bulky shipping class.
Quick Start: Assigning Shipping Classes to Products
Once you have setup your shipping zones, methods and class costs, you can start adding products, and it is then really easy to just select the shipping class for each product you upload.
When adding a Product, this is how it looks: You can select the weight of the item, the size, and the shipping class. For example, a pair of ceramic earrings may have the lightweight shipping class.
Quick Start: Add your Shipping Policies
When you write in your Shipping Policies, they will be displayed under each product you list, giving your customers confidence with the shipping process can help you make sales!
Processing Time: Choose to display how long it usually takes you to fulfill an order.
Shipping Policy: You can explain your shipping policy here, which companies do you use to ship, do you offer insurance etc.
Refund Policy: You can write here about your refund policy, if you offer refunds or not, and how they are handled.

This is the end of the Quick Start Guide.
This is the end of the quick start guide, continue reading for more details information and examples about shipping via POTSY.
Full Details of the Shipping Setup
Shipping Zones
POTSY has setup six shipping zones to account for the six continents.
Leave them blank if you do not ship to the continent. E.g. If I only ship to Europe, then I would add a shipping method to the Europe Zone and leave the other continents blank.
Hover over a shipping zone, and click on the edit button.

Shipping Countries
Within a Shipping Zone, you can also specify the countries, for example,
If you shipped to all countries in a shipping zone, then you can leave the countries field blank.
However, if you only shipped to Canada, you would select the North America Zone and then within it, choose Canada only.
You can also specify if you only ship to certain zip-codes / post-codes, or leave this field blank if you ship to all post codes. For example, if I shipped to the whole of England I would leave the postcodes field blank, but if I only wanted to ship to London, then I could enter SE1, SE2, SE3, SE4 etc as the post codes.
Shipping Methods
Add Shipping Methods to Shipping Zones

Select a method from the drop down list and then hover over it and select edit.

Flat Rate

Flat Rate: Enter a cost (excl. tax) or sum, e.g. 10.00 * [qty]. Use [qty] for the number of items, [cost] for the total cost of items, and [fee percent=’10’ min_fee=’20’ max_fee=”] for percentage based fees.
For example,
Entering 5 would mean that you would charge $5 shipping for the whole order, it doesn’t matter how many items the person has ordered.
10.00 * [qty] would be $10 for each item that someone buys from you. So if they purchased three mugs, then the shipping would be $30.
0.20 * [cost] would be $0.20 for each $1 of the order total. For example, a $100 vase would have a $20 shipping cost.
[fee percent=’5′ min_fee=’20’ max_fee=’100′] this would mean that the shipping fee would be 5% of the order total, with a minimum shipping fee of $20, and a maximum shipping fee of $100 per order.
Local Pickup:

Local pickup allows you to reward your local customers with free or cheaper shipping costs.
Free Shipping:

Free shipping allows you to offer free shipping to your customers in certain shipping zones or countries. Either all the time when you put the minimum order to 0, or if you add a price, e.g. 50 to allow free shipping for orders over $50.
Apply Minimum order rule before coupon discount:
For example, You have set $20 as the minimum order amount for free shipping eligibility, your customer has a product of $25 in the cart, and they also have a coupon that gives $10 off:
- If “Apply minimum order rule before coupon discount” is unchecked — The order amount is $25 – $10 = $15. The customer will not get free shipping according to the minimum order amount rule.
- If “Apply minimum order rule before coupon discount” is checked — The order amount is $25 and the $10 discount is ignored. The customer will get free shipping according to the minimum order amount rule. The coupon discount will still be applied.
Table Rate:
Table rate allows you to setup very flexible shipping rules for all of your items, so that you can charge the right shipping based upon item weight, units sold, etc.
Product Weight
The most common factor to consider is the product weight. Almost all shops consider product weight when it comes to shipping rates.
But what makes the table rate shipping different is the fact that not only the total product weight but you can even consider additional unit weight to calculate shipping.
Product Quantity
One of the major factors that most of the plugins ignore, is the quantity of the products in the cart. But thanks to table rate shipping, the store owners can make shipping rules based on the number of products in the cart. And just like weight, the option to calculate shipping for every single product added to the cart is also there.
Cart Value
There are instances when a shop owner likes to provide discounted shipping based on the cart value of the customers. Now, who doesn’t want to make his customers happy, right? Table rate shipping allows shipping calculation based on the total cart value as well as the additional per unit increase in the value of the cart.
As the name suggests, using table rate Table Rate Shipping, the vendors can have a set of rules based on the above factors, contained in a shipping table. Out of these shipping rules, the shipping cost is calculated based on the conditions set in the rule.
Creating a shipping table also proves to be useful in case of multiple shipping rules or a large shipping scenario. All the shipping rules organized properly in a tabular form is way better than having some pointers about each and every shipping rule available.
Shipping Calculations
Now since we are all aware of the factors on which table rate shipping calculates shipping, let us dig deeper into the way it calculates shipping cost.
While working with table rate shipping, one of the most important things to keep in mind is what happens when more than one rule is satisfied. It provides an option to select among Minimum or Maximum shipping rates in case of multiple shipping rules are satisfied.

- Method Title — Name of shipping method displayed to customers. For example, 1st Class and 2nd Class, if there are two methods for a zone.
- Tax Status — Define whether or not tax is applied to the shipping amount.
- Tax included in shipping costs — Define whether the shipping costs defined in the table are inclusive or exclusive of taxes.
- Handling Fee — Additional fee. Can be a fixed amount (e.g. $2.50) or leave blank for no handling fee.
- Maximum Shipping Cost — Can assign a maximum cost to a method. For example, if the total calculated is greater than the maximum cost, the price is decreased to maximum cost amount.

Calculation Type — Tells us how to calculate shipping on customer’s cart. Choices are:
- Per order – calculates shipping for the entire cart. If there are varying shipping classes in the customer’s cart, the class with the highest priority will be used (where 1 is the highest priority). These can be set in the table that appears underneath the rate table when per order is selected.
- Calculated rates per item – calculates the rate by checking each item in the customer’s basket against the table of rates.
- Calculated rates per line – looks at each line in the basket and checks that against the table. Multiple of the same item are on the same line, so the customer will only be charged once for multiples of the same item.
- Calculated rates per shipping class – each shipping class in your basket is totaled and offered at a final rate.

- Enter Handling fees per order/item/line/class.
Add a flat additional fee to the cost of each calculated item (this could be an individual item, line or shipping class based on the above settings). - Enter Minimum cost per order/item/line/class.
Set the minimum cost per calculated item (this could be an individual item, line or shipping class based on the above settings). - Enter Maximum cost per order/item/line/class.
Set the maximum cost per calculated item (this could be an individual item, line or shipping class based on the above settings).
Once you’ve chosen how to calculate rates, it’s time to start adding rates. POTSY will compare items in the customer’s cart against the table of rates to calculate shipping costs.
Shipping Class
Choose the shipping class to which this rate will apply. You can also choose to apply the rate to items in any shipping class or in no shipping class.
Condition
This column tells us what product information it should use to calculate rates. Your options are:
- None – you don’t wish to use product information to calculate the total
- Price – the price of the items
- Weight – the weight of the items
- Item Count – the number of an individual item
- Item Count (same class) – the number of items in the shipping class
Remember that the calculation is determined by the Calculation Type dropdown.
Min/Max
The minimum and maximum amounts for your chosen condition. These will be:
- Price – the minimum and maximum price
- Weight – the minimum and maximum weight. The weight is measured in Kilograms.
- Item Count – the minimum and maximum number of an individual item. For example, you may wish to have one price for 1-50 items and another for 50+ items
- Item Count (same class) – the minimum and maximum number of items in a specific class
If you are filling in minimum and maximum amounts for your item, ensure that you account for as many items as a person would conceivably order. For example, for item count, it’s good practice to have a row that has a maximum up to 999. This will ensure that shipping rates will always be calculated.
Break
When you check this option, you’re telling us: If you reach this row of the table, stop the calculation from going any further. Meaning, you’re telling the process to break.
This is used for:
- Per order – to tell us to offer a specific rate and no others
- Calculated – to stop any further rates being matched, with priority given to the top of the list. This is particularly important when merging shipping (see below).
Abort
Enable this option to disable all rates or the shipping you are editing if the row you are editing matches any item/class being quoted.
Shipping Prices
This is where you set the cost for your shipping. You can add the following figures:
- Row Cost – the base cost for shipping this item. This could include the cost of your packaging.
- Item Cost – the cost for each individual item. This is in addition to the cost.
- Cost per kg – the cost per kg for the items.
- % Cost – the percentage of the items’ total that should used to calculate shipping.
Label
If you are creating a per-order table of rates, you can add a label for each individual rate.
Class Priorities
If there are items in different shipping classes in the cart, the Table Rate will be calculated based on those items in the shipping class with the highest priority (or the lowest number).

Merging Shipping
There are times you may wish to merge shipping of a specific product. For example, imagine you have a pair of porcelain earrings and a mug. The porcelain earrings are in the lightweight shipping class, and the mug is in the normal shipping class. If a customer orders a mug and the porcelain earrings then you can simply bundle this shipping together. There’s no need to charge to customer for shipping the mug and the porcelain earrings separately.
If shipping for the porcelain earrings is usually $5 and shipping for the mug is $10, then you want to offer a shipping cost of $10, not $15.
To properly merge items for shipping, you need to ensure that the table is set up with the highest rate at the top and the lowest rate at the bottom.
What you need to do is to tell POTSY to: Go down this table of rates and stop when you get to the first condition that matches.
To merge rates in a simple setup, you would:
- Choose Calculated rate (per shipping class) for your calculation type.
- Create rates on the table, with the highest rate at the top. In our example of mugs and porcelain earrings, the normal shipping class is above the lightweight shipping class.
- Ensure that the Break option is checked.
Let’s take a look at the difference when the order and the break checkboxes are used.
In the first example, the table is set up correctly. Normal Postage is above Lightweight on the table, and the break checkbox tells us to stop the calculation when the first condition is met. The shipping price for the customer is $10. i.e., The porcelain earrings are correctly bundled with the mug.

In the second example, Normal Postage is correctly above Lightweight postage, but the break checkbox hasn’t been checked. This means that POTSY continues to calculate through the table for all of the items, calculating separately for each item and offering a final price of $15.

In this example, the break checkbox is checked, but Lightweight is above Normal Postage in the table. As POTSY calculates down through the table stopping at the first row in which its condition is met, it stops at Lightweight. The customer is offered the price of $5, which is the shipping cost for the porcelain earrings, not the mug.

In the final example, Lightweight is above Normal Postage in the table and the break checkbox is not checked. This time, POTSY checks every item in the basket against the table without stopping. It offers the price of $15 for shipping, totaling the cost for each line item, rather than combining.

Distance Rate:
Distance Rate retrieves the distance between your shipping origins and your customer and applies a rate per unit of distance (mile or kilometer) to calculate the shipping rate estimate.
This is useful if you want to deliver things yourself, e.g, in your car, or on your bike, and you want to charge based on how far or how long it will take you to drive or cycle there.

Enter the shipping address where you are shipping from:

Add your rules to the table like in the Table rate.
For example, here we have set it to be $1 per KM, and also $0.50c per hour needed to drive the order to the destination.

Examples:
Example 1: Shipping flat fee by weight
For example: Any items tagged with the Weight based shipping class, and that weigh up to 1 KG will be charged $4.95. Any items between 1KG and 5 KG will be charged $9.95, and any items above 5KG will get charged $14.95 shipping.
So if someone ordered two mugs which weight 500g each, then it would charge 2 x $4.95 = $9.90 as your shipping.

Example 2: Shipping calculated by weight
If we sold plates, they weighed 250 grams each (0.25 KG) and in the product settings we included the weight and set the shipping class to Weight Based shipping:

Then, if you wanted to charge $10 per kilogram shipped, and set up the table rate so:

Then if a customer wanted to buy 5 plates, then it would charge $2.50 per plate = $12.50 shipping.